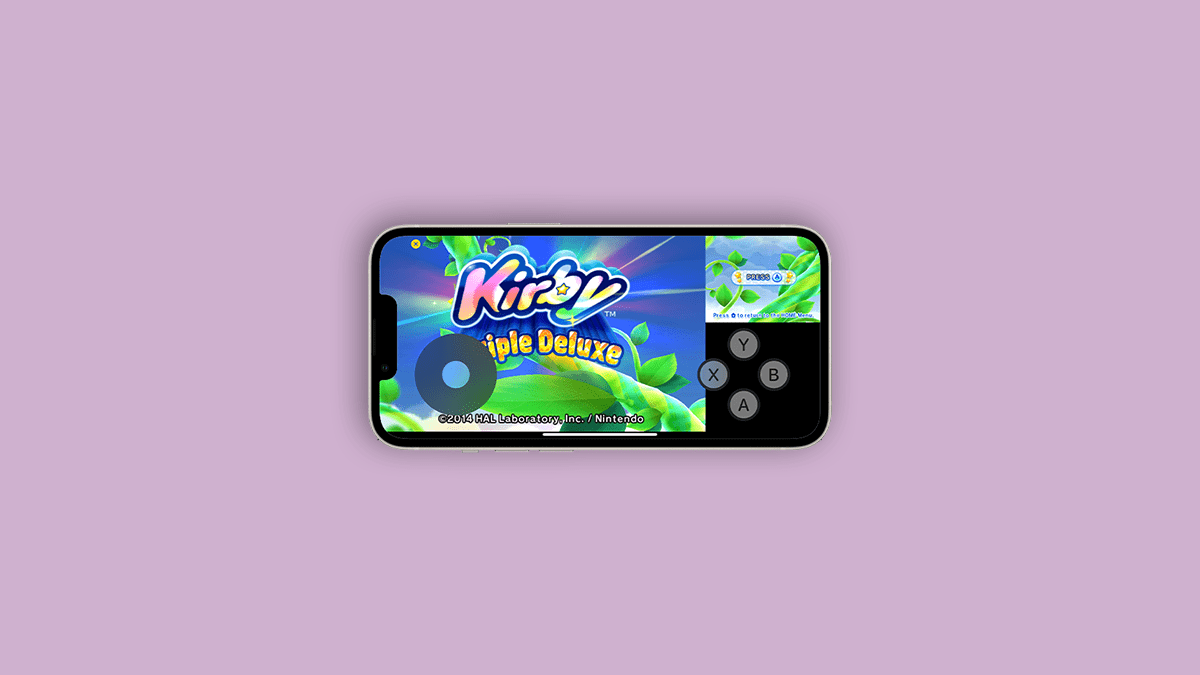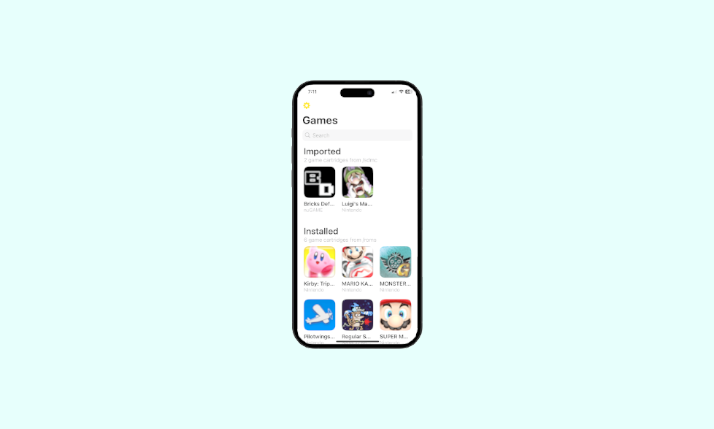The AltStore functions as a substitute application store designed for iPhone users, enabling them to download applications and game emulators, such as Limon, which are not allowed on Apple’s official App Store. It provides a convenient method for sideloading apps onto an iPhone without requiring the device to be jailbroken.
This guide is specifically tailored to help users set up AltStore on an iPhone using a Windows PC. It is applicable to both macOS and Windows operating systems. Follow the step-by-step instructions below to get started.
How To Install AltStore on iPhone or iPad Using Windows 11 PC
For optimal performance, it is recommended to download iTunes directly from Apple’s website for use with AltStore on Windows PCs. If you have previously installed iTunes from the Microsoft Store on your Windows 10 PC, we advise uninstalling it and acquiring the software from Apple’s servers instead. Direct download links for iTunes are provided below:
After successfully installing the latest iTunes version on your PC, proceed to download the AltStore installer files from the provided link. This will initiate the download of an altinstaller.zip file directly to your Windows PC.
Once you have completed the download of the aforementioned items, follow the steps below to extract and install them.
1. Extract the contents of the “altinstaller.zip” file by unzipping it. Subsequently, double-click on the “Setup.exe” file within the extracted files, and follow the on-screen instructions to complete the installation of AltServer on your PC.
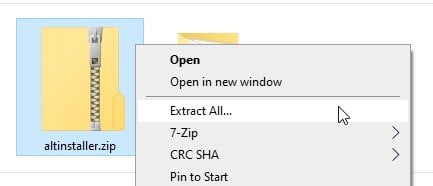
2. Once AltServer is installed, connect your iPhone to the PC using a USB-to-Lightning cable. If this is the first time you are connecting your iPhone to this PC, ensure that you grant permission as a trusted device when prompted on your iPhone.
3. Launch AltServer on your Windows PC. Initiate the application by clicking the “Start” button and typing “AltServer.” Open the app either by selecting the AltServer app from the search results or by clicking the “Open” link in the right panel.
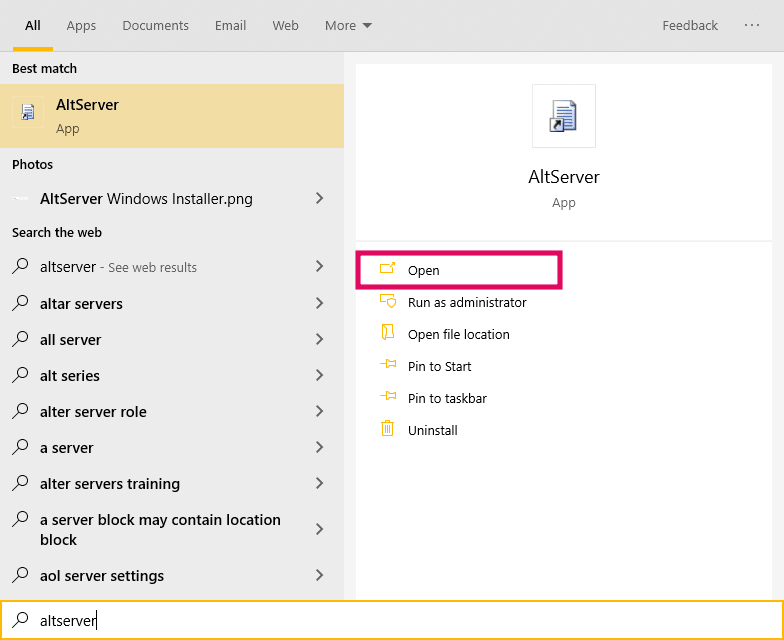
AltServer operates discreetly in the background without displaying a separate window. To access the software, simply click on the app icon among the hidden icons of background apps running on your PC.
To view all running background apps, click on the small icon preceding the network icon on your Windows Taskbar. Locate and click on the AltServer app icon, represented by a diamond-shaped icon, as illustrated in the screenshot below.
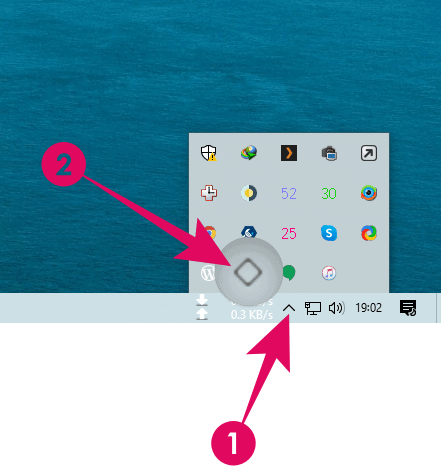
Installing AltServer
Now you are ready to begin the installation of AltStore on your iOS device.
To initiate the installation of AltStore on your iOS device, follow the steps below for your iPhone or iPad.
1. Navigate to the AltServer options and hover over the “Install AltStore” choice, then click on your iPhone name.
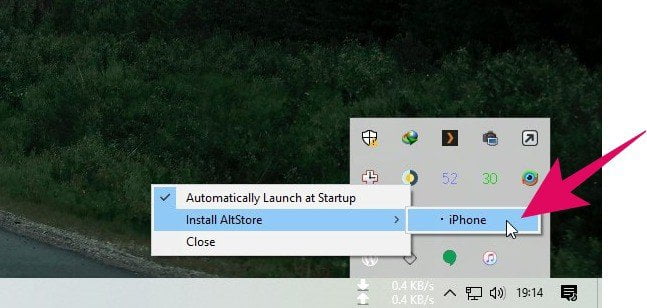
2. A window will appear on your PC, prompting you to input your Apple ID and Password for connection to Apple’s server. Please note that the developer ensures your Apple ID and password are not saved and are solely sent to Apple for authentication.
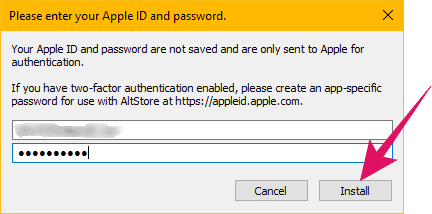
If you are hesitant to share your password, you have the option to generate an app-specific password for use.
Tip: To avoid sharing your Apple ID and password, consider creating a dedicated Apple ID exclusively for use with AltStore.
3. Enter your Apple ID and password details, then click the “Install” button to initiate the AltStore installation on your iPhone. Once the “Install” button is pressed, the “AltStore” app icon will appear on your iPhone home screen within seconds. If you can’t find it, swipe down on the home screen to search.
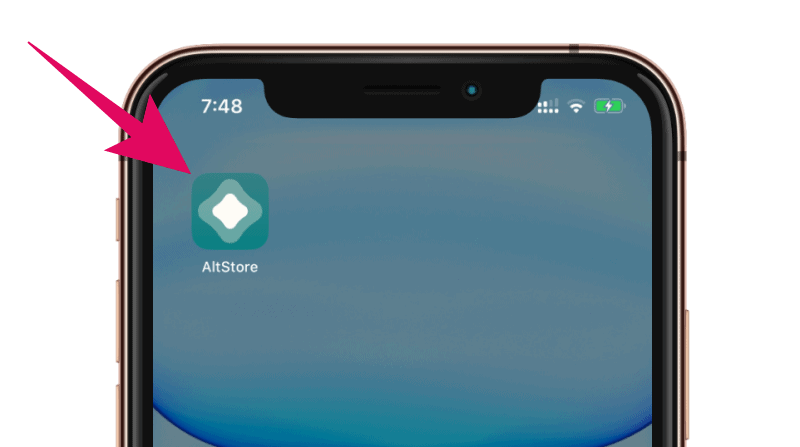
4. Tap the AltStore app icon to launch it. You may encounter an “Untrusted Developer” warning displaying your email address (the one associated with your Apple ID used for AltStore installation).
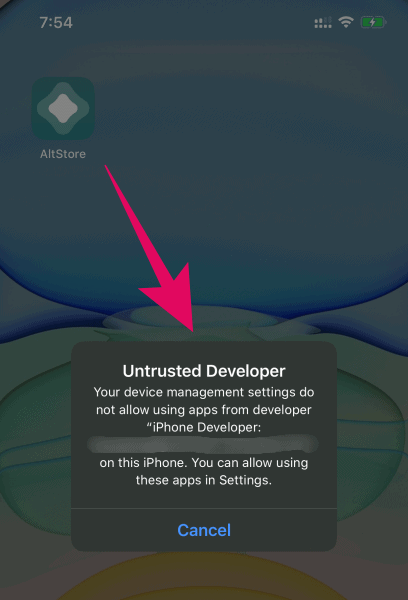
AltStore is now installed on your iPhone with a developer certificate from your Apple ID, providing increased resilience against potential app disabling by Apple.
5. To establish the certificate as a trusted developer on your iPhone, navigate to the “Settings” app, then “General,” and finally “Device Management.”
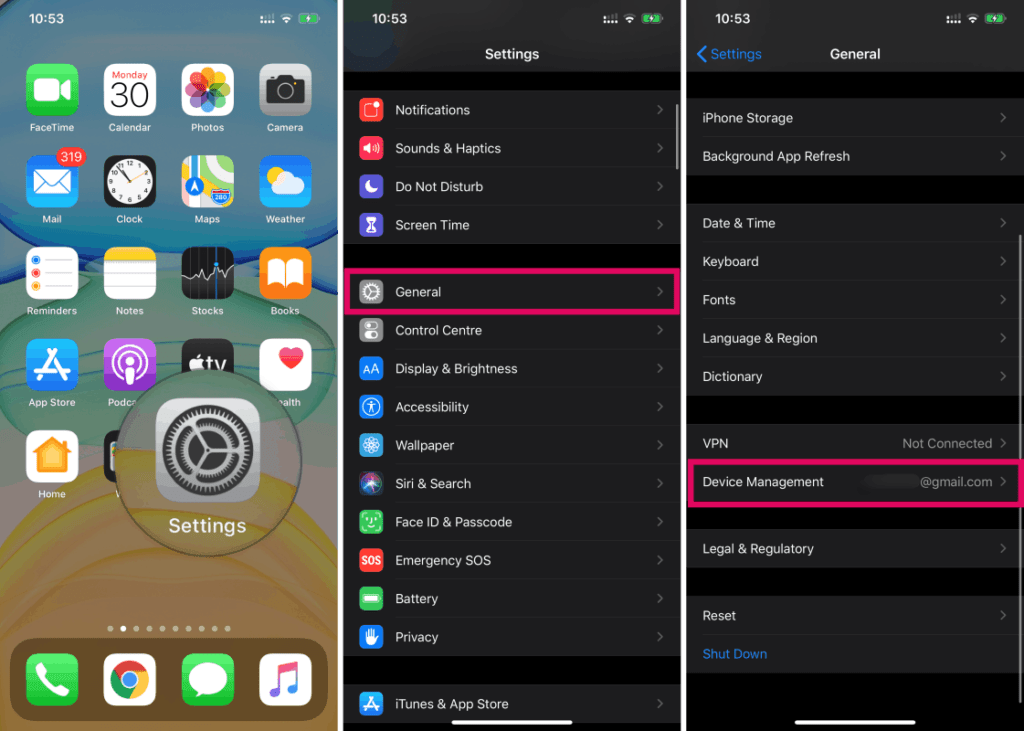
6. In the Device Management screen, tap the Apple ID email address used for AltStore installation. Subsequently, tap “Trust [Apple ID email address]” to designate it as a trusted developer on your iPhone. If a confirmation pop-up appears, tap “Trust” again.
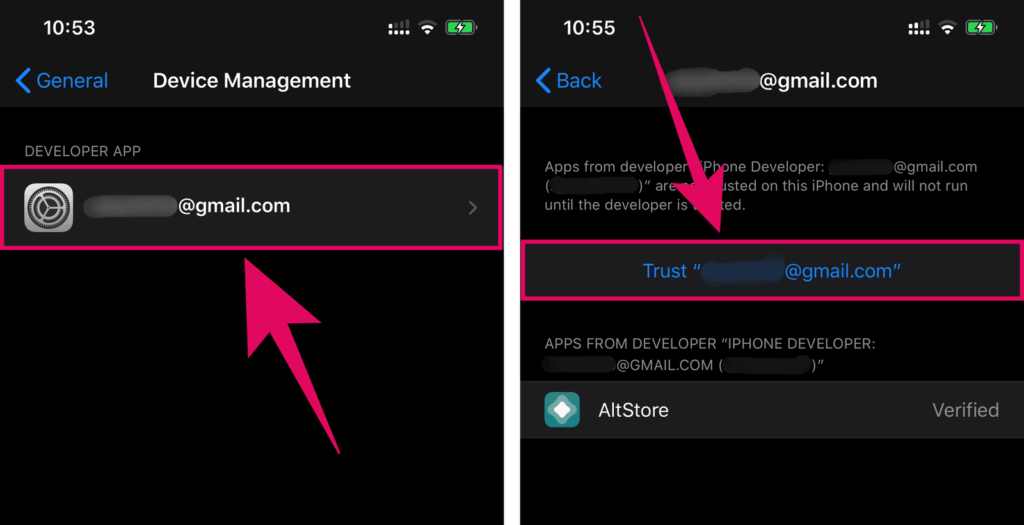
7. Return to your iPhone’s home screen and open the AltStore app. It will launch like any other app on your device.
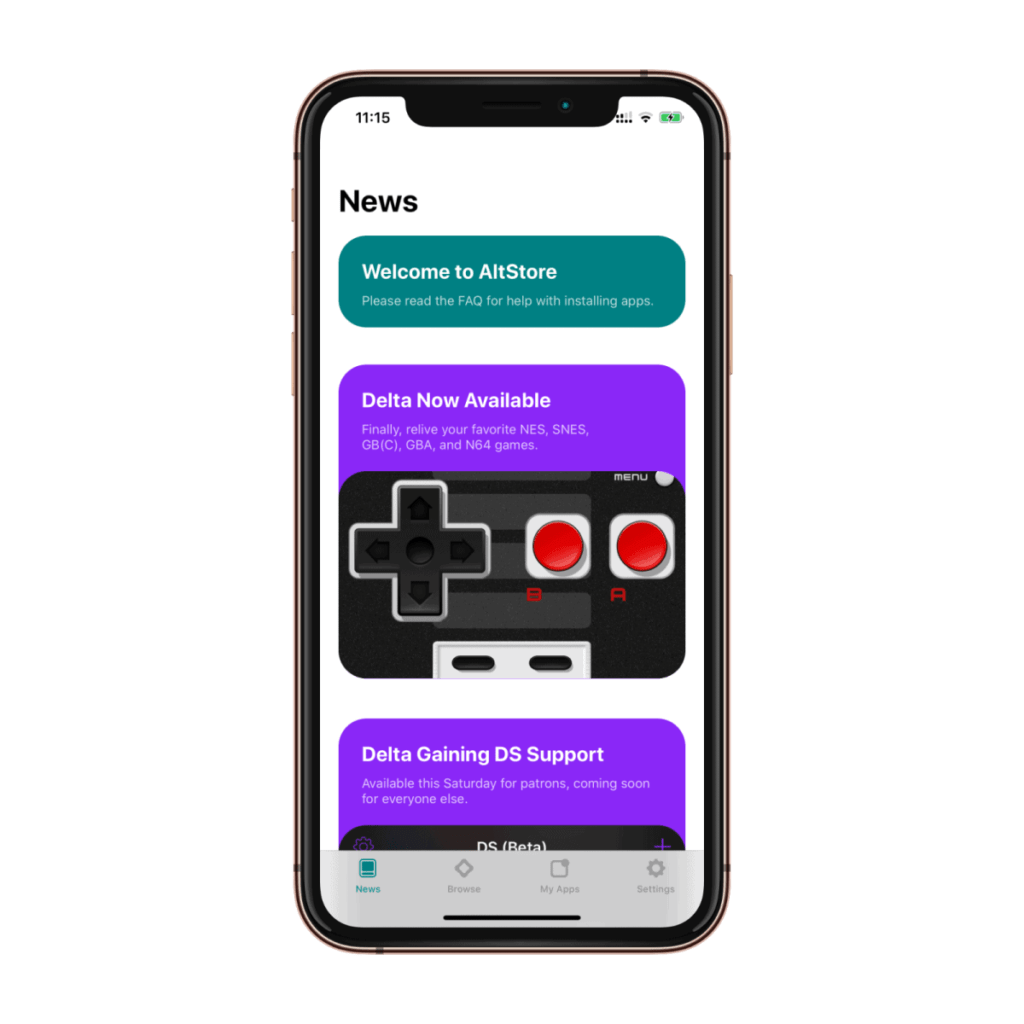
Configure AltStore on iPhone and iPad
After successfully setting up AltStore on your iPhone, the initial step involves logging into the application using your Apple ID and corresponding password.
Ensure that you employ the same Apple ID utilized during the installation of the AltStore app from AltServer on your PC, following the aforementioned instructions. If you previously utilized an app-specific password, kindly use the same password once more.
As per the developer, your login credentials will be securely stored in the device’s Keychain and will solely be transmitted to Apple for authentication purposes.
To sign in with your Apple ID on AltStore, follow these steps:
1. Navigate to the “Settings” tab located on the bottom row of the app.
2. Within the Account section, select “Sign in with Apple ID.”
3. Input your Apple ID and corresponding password.
4. Finally, click on the “Sign in” button.
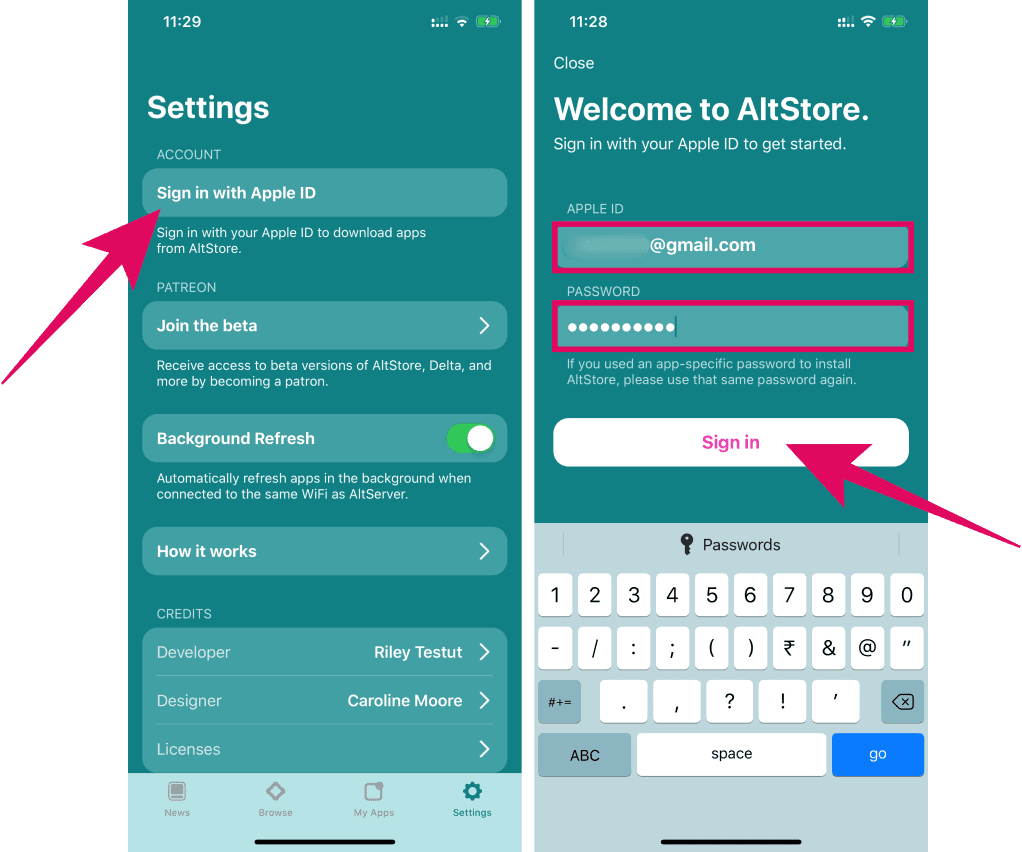
Enable Wi-Fi Sync in iTunes on Windows
To enable automatic app refresh in the background on AltStore, utilize the following steps to enable WiFi sync for your iPhone through iTunes:
1. Launch iTunes on your PC.
2. Connect your iPhone to the computer using a USB to Lightning cable.
3. Select the iPhone icon beneath the toolbar options in iTunes to navigate to the iPhone summary page.
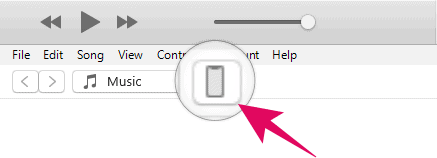
4. Navigate to the bottom of the summary page.
5. In the Options section, check the box for “Sync with this iPhone over Wi-Fi.”
6. Lastly, click the Apply button to save the changes.
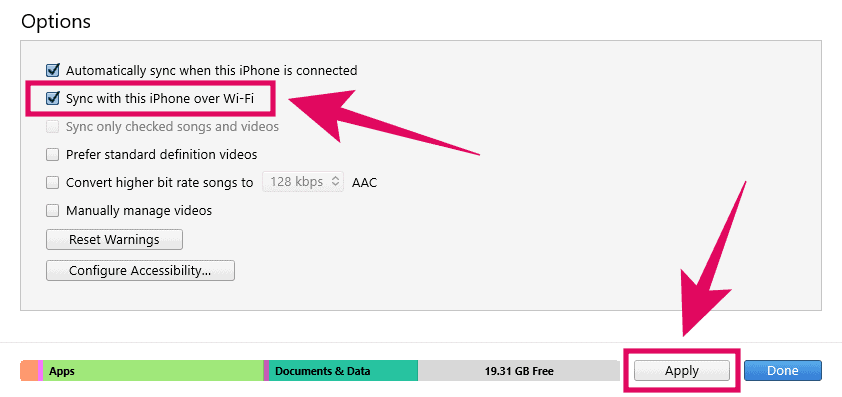
Keep AltServer running on your Windows PC
Ensure that “AltServer” is consistently active on your PC to facilitate the smooth downloading and installation of apps from AltStore onto your iPhone. Additionally, it enables automatic background app refreshing.
Downloading and Installing Apps from AltStore
When obtaining apps from AltStore, the process closely resembles that of downloading from the official App Store on your iPhone.
1. To get started, launch the AltStore app and navigate to the “Browse” tab situated at the bottom bar.
2. Here, you can either click on an app’s title to access more details or simply tap the “FREE” button beside the app’s name to initiate the download and installation on your iPhone.
The download progress will be indicated by the same button used to initiate the download.
Tip: If you encounter an error message like “Can’t connect to AltServer,” resolve it by restarting AltServer on your PC and retrying the download.
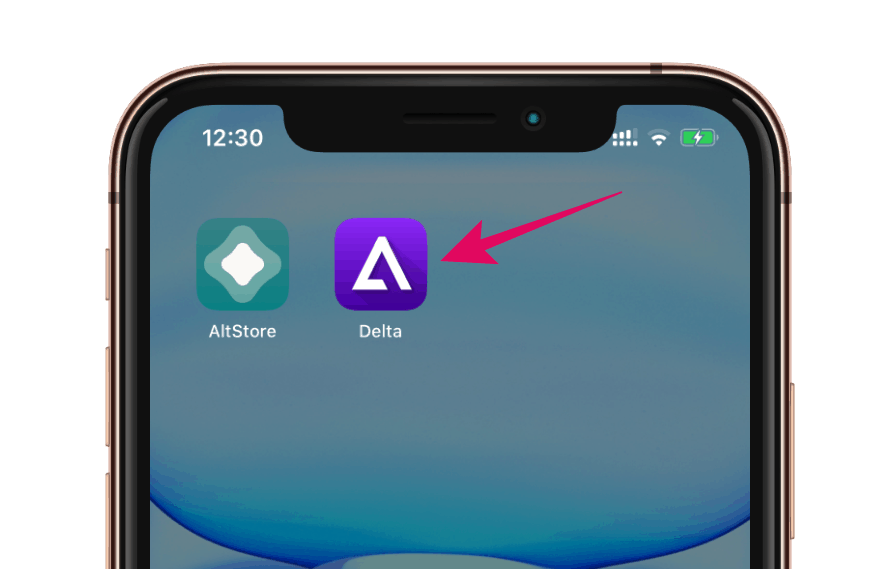
Once the app is successfully installed, it will appear on your iPhone’s home screen, just like any other app.
For additional options, you can also sideload apps on your iPhone and iPad using 3rd-party IPA files. Check out our guide on installing the Limón IPA file using AltStore.